4.2 HERRAMIENTAS Y OPCIONES:
- Utilización de herramientas. Configuración.
Opciones de herramientas:
Photoshop, como nombré en el post anterior, podemos
denominarlo como un océano de funciones y posibilidades.
Muchas de estas funciones se completan por medio
de, lo que podemos caracterizar como una de las partes principales de
Photoshop, las herramientas.
La herramientas ofrecen una multitud de variantes,
por lo que podemos configurarlas según el uso que queramos darle a cada una de
ellas.
Se sitúan en el panel izquierdo de la interfaz de
Photoshop representadas con un icono. Si nos situamos con el cursor encima de
ellas se despliega un texto en el que nos detalla que herramienta en concreto
es. En alguna de estas herramientas podemos configurar diferentes funciones ya
que traen en su icono una flecha que se expande y facilita la selección de las
opciones de esta. Además de editar la configuración de estas herramientas en su
expansión podemos hacerlo a través de la barra de opciones de herramientas, no todas
las herramientas se pueden configurar pero si la gran mayoría.
- Herramientas de Photoshop:
Según las herramientas de las que hemos aprendido
el uso hasta el momento vamos detallar su funcionamiento, uso y configuración.
·Marco rectangular/elíptico: esta herramienta nos
permite crear bordes de selección cuadrados o rectangulares (en la opción
desplegable de marco rectangular) y marcos redondos o elípticos (en la opción
desplegable de marco elíptico).
En su configuración podemos elegir crear una nueva
selección, añadir selección, restar selección o seleccionar un área inscrita en
dos selecciones
También nos permite dentro de las opciones de
configuración la selección del modo. Existen tres tipos de modo, Modo Normal,
donde el tamaño de la selección lo definimos de manera visual, Proporción fija,
donde podemos imponer una relación concreta en la altura y la anchura, y Tamaño
fijo, donde especificamos que altura y anchura concreta queremos que tenga
nuestra selección.
| ENLACE |
·Mover: esta herramienta tiene un funcionamiento
muy intuitivo, nos permite arrastrar componentes de nuestro lienzo al cliquear
encima de ellos.
Tiene dos opciones de selección de capas a la hora
de arrastrarlas, una es la normal, que arrastra la capa activa, y otra es la de
selección de capa automática, que arrastra la capa sobre la que hacemos clic.
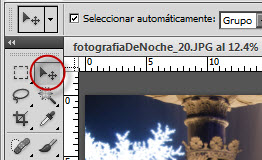 |
| ENLACE |
·Lazo: nos permite la
creación de bordes de selección de forma alzada.
Dentro de esta
herramienta podemos encontrar tres opciones, lazo, que es la función base de
esta herramienta comentada anteriorimente, lazo magnético, que dibuja la
selección ajustándose a los bordes del documento sobre el que lo utilizamos,
lazo poligonal, que nos permite dibujar segmentos rectos de selección.
 |
| ENLACE |
·Varita mágica: esta
herramienta nos permite crear una selección de pixeles con una gama de color
similar. Esta selección se puede limitar a la selección de una gama extensa o
limitarla a una en concreto por medio de las configuraciones de la herramienta.
La selección de gama
se puede ajustar por medio de la tolerancia, configuración situada en la barra
de opciones de herramienta, a mayor tolerancia mas gama selecciona, a menor
tolerancia menor gama selecciona.
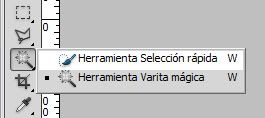 |
| ENLACE |
·Recortar: esta
herramienta nos permite eliminar partes de una imagen para quedarnos con la
sección concreta que nos interesa de esta.
Dentro de las
configuraciones la herrmienta de recorte nos permite seleccionar una escala de
tamaño predeterminada para nuestro recorte o definir nosotros una proporción
concreta.
 |
| ENLACE |
·Pincel corrector: esta
herramienta nos permite corregir, o mas bien hacer desaparecer, imperfecciones
de una imagen. Esta herramienta utiliza regiones cercanas a la zona donde usa
el pincel para hacer desaparecer esa imperfección.
Dentro de las
opciones de configuración podemos editar el tamaño del pincel, en función de el
tamaño que tenga la región que queramos editar, seleccionar el tipo de
corrección, a paritr del contenido, creando textura o ajustándose a la imagen.
 |
| ENLACE |
·Pincel/lápiz: esta
herramienta nos permite pintar a mano alzada por medio del ratón o de un
trackpad. En sus opciones podemos encontrar pincel, que crea un trazo con
bordes suavizados, lápiz, que crea un trazo rígido, y el de sustitución de
color.
Dentro de la configuración
esta herramienta nos permite definir el tamaño del pincel y opacidad que
queremos utilizar.
 |
| ENLACE |
·Tampón: esta
herramienta nos permite copiar zonas o motivos de una imagen y clonarlas en esa
misma imagen.
Las configuraciones
que incorpora esta herramienta nos permite, al igual que en los pinceles,
definir el tamaño y opacidad que queremos usar, además incorpora la selección del
flujo que mas se adapte a nuestras necesidades.
 |
| ENALCE |
·Pincel de
degradado/bote de pintura: esta herramienta nos permite crear una fusión de
forma gradual entre varios colores, o en caso del bote de pintura rellena una
zona homogénea con el color que nosotros definamos.
En su configuración nos
permite elegir si queremos que nuestro graduado sea lineal, radial, de angulo,
reflejado o diamante. Dentro del bote de pintura nos permite definir la
opacidad y tolerancia.
 |
| ENLACE |
·Desenfocar: esta
herramienta nos permite modificar el aspecto de una zona.
Dentro de su configuración
nos permite modificar el tamaño de desenfoque, la intensidad y los modos de
fusión.
 |
| ENLACE |
·Exponer/subexponer:
esta herramienta nos permite aclara u oscurecer el área concreta de una imagen
para poder regular su exposición.
Dentro de su configuración
nos permite elegir el rango entre tres opciones, mdios tonos, para cambiar la
gama de grises, sombras, para cambiar las zonas sombreadas, iluminaciones, para
cambiar las zonas iluminadas.
También nos permite
ajustar la exposición.
 |
| ENLACE |
·Selección de
trazado: esta herramienta nos permite seleccionar de manera rápida un conjunto
de trazados, pueden ser dentro de las capas activas o en todas las capas.
Dentro de su configuración
podemos definir los trazos que quiere seleccionar, en capas activas seleccionara
los trazos incluidos dentro de las capas que tenemos seleccionadas, en todas
las capas selecciona todos los trazos incluidos dentro de nuestro documento.
 |
| ENLACE |
·Texto: esta
herramienta nos permite la creación de textos dentro de nuestro documento. En
sus opciones nos facilita la creación de texto de forma horizontal o de forma
vertical.
Nos permite
configurar el tipo de letra que queremos usar, su tamaño, la alineación y el
color de nuestro texto
 |
| ENLACE |
·Pluma: esta herramienta
nos permite dibujar trazados de forma precisa, desde líneas rectas hasta curvas.
Incorpora diferentes opciones de pluma, aunque la mas usada es la normal, entre
ellas están pluma, pluma de forma libre, añadir punto de ancla, eliminar punto
de ancla y convertir punto de ancla.
Dentro de su configuración
nos permite elegir entre formar un trazado o una forma, y en caso de que
elijamos esto ultimo podemos definir el color de su reelleno y de trazo, el
tamaño del trazo, y ajuste de altura y anchura.
 |
| ENLACE |
·Rectangulo/forma: esta
herramienta nos permite crear tanto formas geométricas como irregulares.
Incorpora las opciones de rectángulo, rectángulo redondeado, elipse, línea, polígono
o forma personalizada.
Dentro de su configuración
nos permite definir, al igual que en la herramienta anterior, color de relleno,
color de trazo, tamaño de trazo, forma de trazo y propocior de altura por
anchura.
 |
| ENLACE |
·Cuentagotas: esta
herramienta nos facilita saber el color y colores de la zona en la que situamos
el puntero al seleccionar esta herramienta.




No hay comentarios:
Publicar un comentario